PHPのローカルサーバー構築をApache2でやる方法【初心者向け】
こんにちは!
WordPressを使用するため、ローカルサーバーを立ち上げるために導入したLocal by Flywheelと、VSCodeのPHPServerが喧嘩して、うまくいかず(PHPServerのパス設定がたぶんおかしい)、初心者には解決できなかったので、Apacheでサーバー構築しました。
こっちのほうがすんなりできたので記録がてら記事にしてみます。
ちなみにLocalでWordPressローカルサーバー環境を作るのはとってもカンタンだったので、WordPressのローカルサーバーを作りたい方は以下記事も参考になるかもしれません!
micche-labo.hatenablog.com micche-labo.hatenablog.com
- 実行環境
- php.ini.defaultをコピーしphp.iniをつくる
- Apacheを起動してみる
- httpd.confを編集する
- 複数のローカルサーバー(バーチャルホスト)を立てる
- アクセスしてみる
- バーチャルホストの設定
- Apacheを再起動
- ブラウザで確認
- まとめ
実行環境
今回PHPの環境構築するにあたっての私の実行環境です。
PC
mac OS Catalina バージョン10.15.7
(詳細は以下画像)
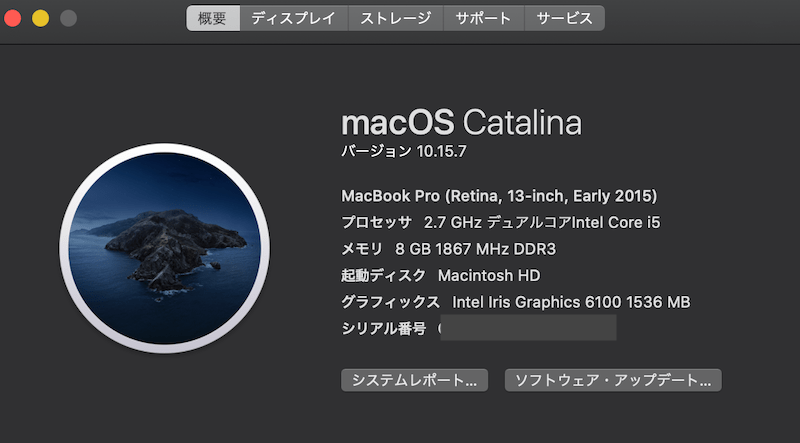
エディタ
Visual Studio Code バージョン1.60.0(Universal)
インストールなどの記事は以下 micche-labo.hatenablog.com
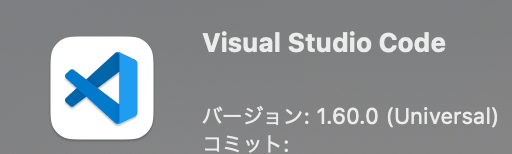
PHPバージョン
PHP 7.3.11
macだと既にインストールされてる。
チェックの仕方
VSCode上のターミナルでチェックしちゃいます。
% php -v
と入力し、enter(return)。(bashの場合%は$に読み替えてください)
PHP 7.3.11 (cli) (built: Jun 5 2020 23:50:40) ( NTS ) Copyright (c) 1997-2018 The PHP Group Zend Engine v3.3.11, Copyright (c) 1998-2018 Zend Technologies
macだとphpとかapacheはインストール済みだそうです。
Apache
こちらもmacだと既にインストール済み。
チェックの仕方
VSCodeのターミナル上で
% httpd -v
と打ち込みenter。すると、
Server version: Apache/2.4.41 (Unix) Server built: Jun 5 2020 23:42:06
のように、Apacheのバージョンがわかる。
php.ini.defaultをコピーしphp.iniをつくる
% php --ini
と打つと、
Configuration File (php.ini) Path: /etc Loaded Configuration File: (none) Scan for additional .ini files in: (none) Additional .ini files parsed: (none)
と返ってきて、Loaded Configuration File:(none)となっていることがわかります。
これは、php.iniファイルが存在しないことを意味します。
参考
qiita.com
一応Finder上でも検索してみますが、phpはインストールされているものの、やはりphp.iniはありません。
あったのは、php.ini.defaultというファイルのみ。

そこで、mac php.ini.defaultなどで検索してみました。
参考になる記事がいくつかでてきたのでその通りにやってみたところうまくいったので載せておきます。
- Finder上で
php.iniと検索 php.iniがなく、php.ini.defaultがあった場合は、コピーしてphp.iniにリネームする。
この時権限がないと言われ、普通にはコピーできません。
ターミナル上で
% sudo cp /etc/php.ini.default /etc/php.ini
と打ち、PCのログインパスワードを聞かれるので入力してコピーするのが簡単で早かったです。
参考サイトには実行権をつけるコマンドも載ってました。
% sudo chmod 644 /etc/php.ini
chmodについて補足
664でrw-r--r--という意味。
rwは読み書き可能。
r--は読み込みのみ可能という意味。
読み方は、3文字ずつ区切ってみる。
最初の3文字が所有者、つぎの3文字がグループ、最後の3文字がその他に与えられる権限である。
chmodコマンドについての参考サイト様
qiita.com
php.iniについての参考サイト様
認識されたかチェックしてみます。
% php --ini
入力後enter(return)。
Configuration File (php.ini) Path: /etc Loaded Configuration File: /etc/php.ini Scan for additional .ini files in: (none) Additional .ini files parsed: (none)
ここまででphp.iniファイルを作って認識させることができました。
Apacheを起動してみる
ここまでで一旦ローカルサーバーを立ち上げてみます。
% sudo apachectl start
で、ローカルサーバーが起動します。
ブラウザのアドレスバーに
http://localhost/
と入力します。
すると、デフォルトで
Library/WebServer/Documents/index.html.en
が開き、ブラウザ上に
It works!と表示されます。
Apacheを再起動するには、ターミナルで
% sudo apachectl restart
Apacheを停止するには、ターミナルで
% sudo apachectl stop
と打ち込みエンターキーを押せばOK。
httpd.confを編集する
編集と言っても、ほとんどコメントアウトを消すだけなので簡単です。
コメントアウトを消す以外の作業だと、さきほどアクセスしたhttp://localhost/の参照するディレクトリを変更します。
httpd.confは二つあり、片方は/original/http.confにあるが、こっちはバックアップ用のファイルなので触らない。
コードを変更するのは、apache2フォルダ(ディレクトリ)直下のhttpd.conf。
サーバー起動用フォルダを設定する
たとえばサーバー起動用フォルダをSitesとした場合。
ディレクトリは画像の通り。
/User/ユーザー名/Sites/index.phpのように、フォルダの中にindex.phpファイルを作って置いておく。
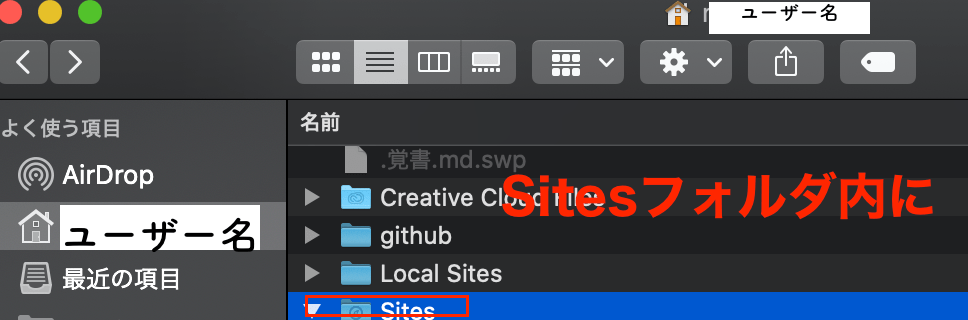
/private/etc/apache2/httpd.confを編集する。
▲macのプレビューで画像作ったらなぜか文字が消える現象に悩んでます。すみません…。
Sitesフォルダ内に、の続きはindex.phpファイルを作る、です。
/private/etc/apache2/httpd.confを開いて編集します。
ちなみにVSCodeだと実行権なくても、パスワードを聞かれた後、保存できるので便利です。
編集前
DocumentRoot "/Library/WebServer/Documents" <Directory "/Library/WebServer/Documents">
編集後
DocumentRoot "/Users/ユーザー名/Sites" <Directory "/Users/ユーザー名/Sites/">
(ほかのフォルダがよければそのフォルダのパスを入れる)
この時点で一旦
% sudo apachectl restart
でサーバーを再起動すると、お目当てのフォルダに配置したindex.phpがブラウザで起動したhttp://localhostで表示されてるかと思います。
ちなみにindex.phpがないとエラーでます。
が、フォルダ一覧を表示するようにしてそこからクリックしてindex.phpを開くこともできます。(セキュリティ的に良くないらしいのでローカル環境でのみ使用。)
httpd.confの268行目
編集前
Options FollowSymLinks Multiviews
を
編集後
Options Indexes FollowSymLinks Multiviews
とすることで
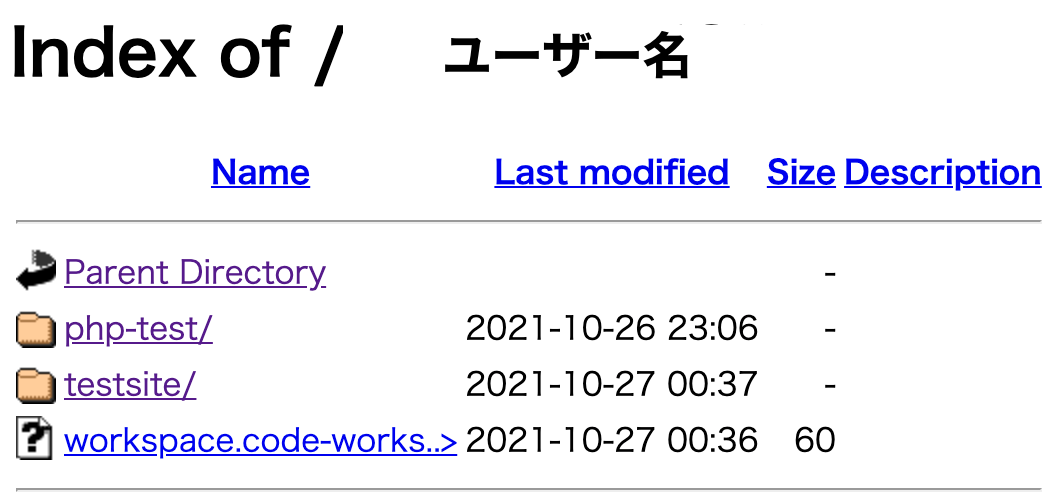
画像のようにフォルダ内が一覧表示され、クリックすることでフォルダ内のindex.phpが表示できます。
後述のユーザーディレクトリを使用するなら、ユーザー名.confにOption設定を別途追加することで、http://localhost/~ユーザー名/でアクセスした時にのみOptionを有効にすることもできます。
その場合は何を追加したかわかるよう+オプション内容とするのが良いみたいです。(+を書かずに追加すると上書きされるようです)
Optionについての参考サイト様 www.javadrive.jp
PHPを使えるようにコメントアウトを消す
編集前
#LoadModule php7_module libexec/apache2/libphp7.so
を
編集後
LoadModule php7_module libexec/apache2/libphp7.so
のように#を消して有効に。
php7の番号はバージョンによって異なります。
phpファイルが拡張子htmlでも動作するように設定
編集前
ddType application/x-compress .Z
AddType application/x-gzip .gz .tgz
この2行の下に、1行加えて
編集後
ddType application/x-compress .Z
AddType application/x-gzip .gz .tgz
AddType application/x-httpd-php .php .html
のようにする。
と、index.htmlに書いたphpもきちんと認識され、ブラウザで確認することができるようになります。
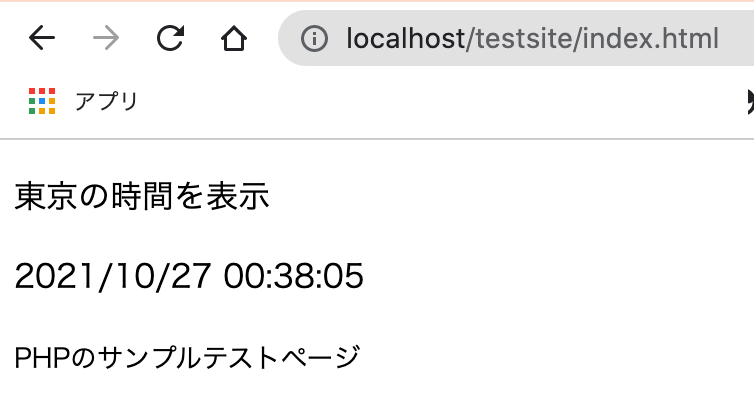
複数のローカルサーバー(バーチャルホスト)を立てる
さて、このやり方で指定したフォルダ内に作ったindex.phpもしくはindex.htmlでプログラムを書いてもいいんですが(基礎的な勉強ならそれで十分)、これだとphp実行フォルダが変わるたびに設定をいじらなくてはならず面倒です。
/Users/ユーザー名/Sites
内に必要サイト分フォルダを作り、その中にindex.htmlやindex.phpを作ってhttp://localhost/~ユーザー名/フォルダ名/でアクセスする…でもいいかもしれませんが、本番環境に移すときに、パスが異なりうまくいかなかったりすることもあるので、ユーザーディレクトリ(フォルダ)を作り、バーチャルホストを立てようと思います。
また、アドレスを簡単なものに設定できるので、アクセスする際に「あれ?なんだっけ?」とならずに済むのでおすすめです。
バーチャルホストについて
バーチャルホストは、一台のサーバーで仮想的に複数のドメインを運用するサーバー技術の一種で、主にメールサーバーやWebサーバーなどで利用されています。
バーチャルホスト機能を利用することで、1つのサーバー上で複数ドメインを同時に運用することができるようになります。
用語集|バーチャルホスト
ユーザーディレクトリを作る
ホームディレクトリにSitesという名前でフォルダを作り、ユーザー名.confファイルに設定を記述すると、
localhost/~ユーザー名/
でアクセスできるようになります。
ユーザー名.confは、/private/etc/apache2/users/内に作ります。
さきほど「サーバー起動用フォルダを設定する」の項目で既にホームディレクトリにSitesフォルダを作ってある方はそのまま進んでください。
作ってない方は、作ってから進んでください。
設定ファイルに記述する
hogeという名前のユーザーだった場合。
hoge.confファイルを作って開き、
<Directory "/Users/hoge/Sites/"> AllowOverride All Options Indexes MultiViews Options +FollowSymLinks Require all granted </Directory>
と記入し保存します。
AllowOverride Allですべてのディレクティブの設定を許可する設定。
対象のディレクトリに設置した
.htaccessで設定を変更することができるディレクティブの種類を設定することができます
AllowOverrideディレクティブ:.htaccessを使った設定の上書きを許可する | Let'sプログラミング
Optionsの項目は以下。
| 項目 | 意味 |
|---|---|
| Indexes | ファイル一覧の表示を行う |
| MultiViews | コンテントネゴシエーションを有効にする |
| FollowSymLinks | シンボリックリンクをたどることを許可する |
さきほどhttpd.confでOptions Indexes FollowSymLinks Multiviewsと設定した場合は、Option設定はなくてもいいです。(設定が被ってるので)
Require all grantedですべてのアクセスを許可する設定。
※<Directory "/Users/hoge/Sites/">内のSitesはSites以外だとエラーが出るのでSitesにしてください。
※hogeは全て、PCでログイン中のユーザー名に変えてください。
ユーザーディレクトリ・バーチャルホストの有効化
httpd.confを開き、183行目の
#LoadModule userdir_module libexec/apache2/mod_userdir.so
と、521行目の
#Include /private/etc/apache2/extra/httpd-userdir.conf
と、ついでにバーチャルホスト用の設定で527行目の
#Include /private/etc/apache2/extra/httpd-vhosts.conf
のコメントアウト#を消します。
SSIを有効化したい場合
SSIを有効化したい場合は458行目と459行目の
編集前
#AddType text/html .shtml #AddOutputFilter INCLUDES .shtml
コメントアウト#を消し、AddOutputFilterに.htmlを追加します。
編集後
AddType text/html .shtml
AddOutputFilter INCLUDES .shtml .html
となればOKです。
SSIとは
htmlファイル内で<!---->でコメントアウトすると、通常は見えない要素となるが、SSIを使用することで意図したコードを埋め込むことができる。
サーバへの負荷やセキュリティ上の問題から、レンタルサーバーによっては使用できないこともある。
httpd-userdir.confの編集
次にhttpd-userdir.confを開きます。
場所は画像を参考に、/apache2/extra/内を探してみてください。
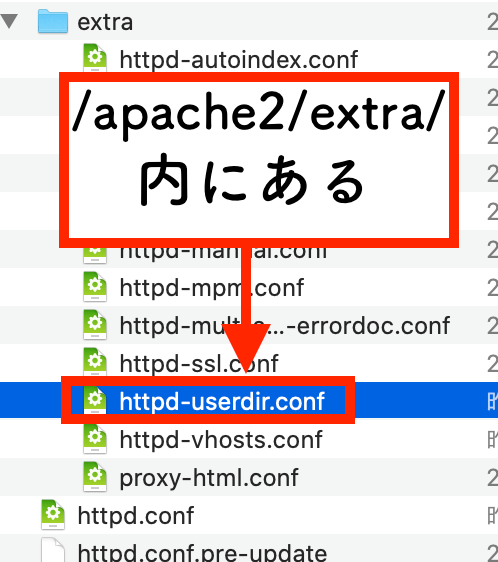
16行目の
#Include /private/etc/apache2/users/*.conf
のコメントアウト#を消し、有効化します。
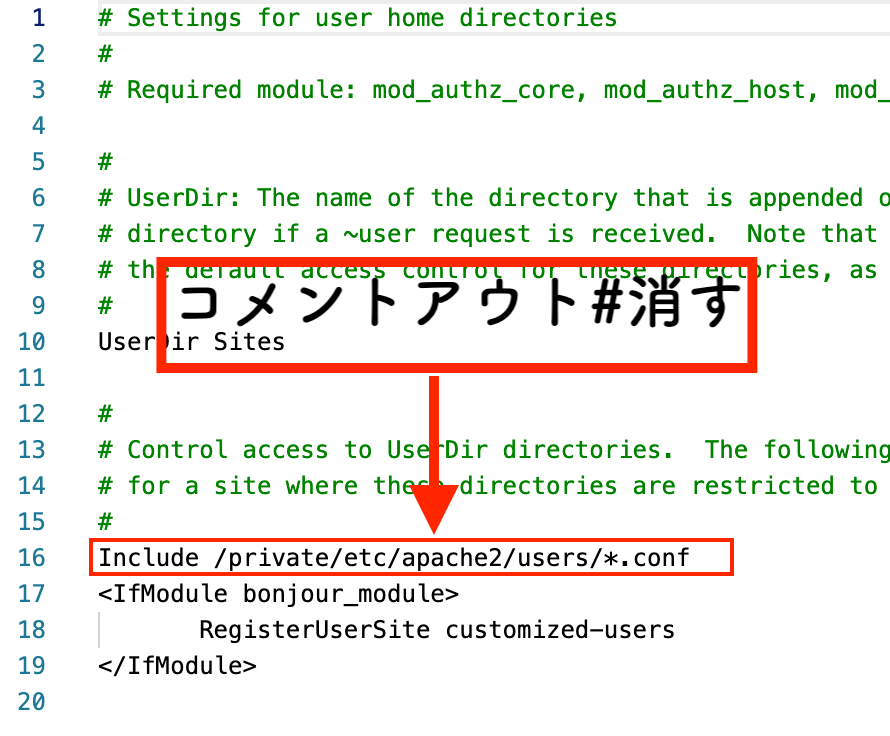
アクセスしてみる
ここまでで一旦ターミナルにsudo apachectl restartで再起動し、ブラウザでhttp://localhost/~ユーザー名/を開いてみましょう。
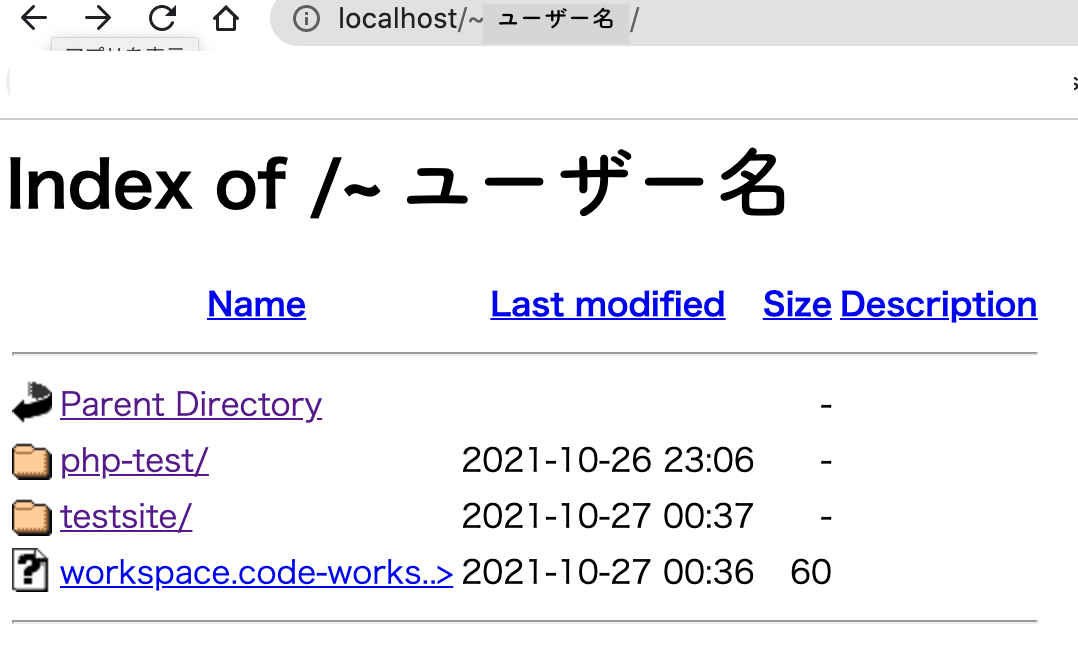
フォルダ内のindex.phpか、もしくは上記画像のように、フォルダ一覧が表示されたかと思います。
バーチャルホストの設定
次に、それぞれのフォルダにローカルサーバーのアドレスを振り分けていきます。
現在、Sitesディレクトリ内には
- php-test
- testsite
というディレクトリがあります。
それぞれ、
php-testはhttp://php-test:8082/でアクセスできるように設定testsiteはlocal.testsite.comでアクセスできるように設定
していきます。
の順で進めていきます。
httpd-vhost.confファイルへ追記
httpd-vhost.confファイル内に、対象となるディレクトリとアクセスする際のアドレスを記入します。
private/etc/apache2/extra/内からhttpd-vhost.confを探し、VSCodeで開きます。
すでに色々とサンプルが書いてあると思いますので、その下に以下を追記します。
#php-test:8082でアクセスするための設定 Listen 8082 <VirtualHost *:8082> DocumentRoot "/Users/ユーザー名/Sites/php-test" ServerName php-test </VirtualHost>
NameVirtualHost *:80 #local.testsite.comでアクセスするための設定 <VirtualHost *:80> DocumentRoot "/Users/ユーザー名/Sites/testsite" ServerName local.testsite.com </VirtualHost> #以下はlocalhostという名前でアクセスした時の設定 <VirtualHost *:80> ServerName localhost DocumentRoot "/Users/ユーザー名/Sites/" </VirtualHost>
以下の画像も参考にしてみてください。
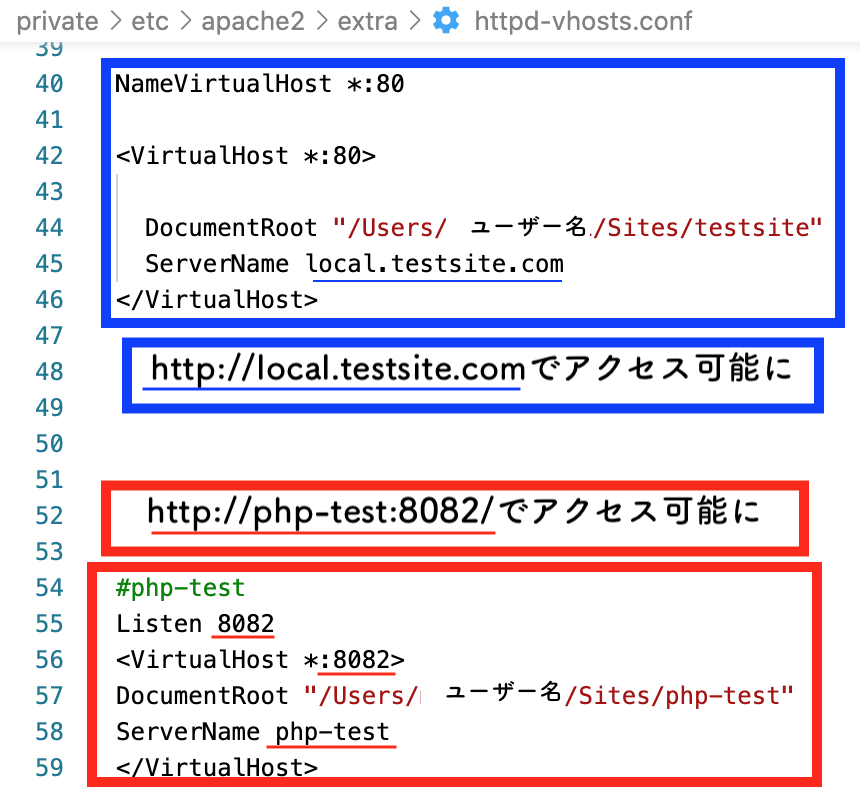
hostsファイルへ追記
httpd-vhostに記入した内容と合わせてhostsファイルも編集します。
/private/etc/内にhostsはあります。
Finderで探すには、上部バーから移動をクリックし、フォルダを移動をクリックし、/private/etc/を検索します。
もしくはFinderを開いた状態でShift + Command + Gで/private/etc/を検索します。

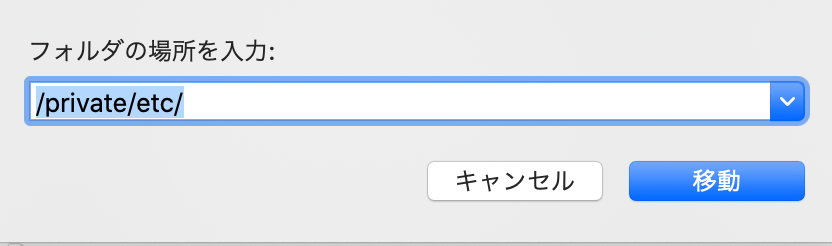
開いたら以下を追加記入します。
127.0.0.1 php-test ::1 php-test 127.0.0.1 local.testsite.com
ここまでで設定は完了です。
Apacheを再起動
ターミナルでsudo apachectl restart入力しエンター。
ブラウザで確認
http://local.testsite.com/や、http://php-test:8082/でアクセスし、無事にindex.phpやindex.htmlが表示されていたら成功です。
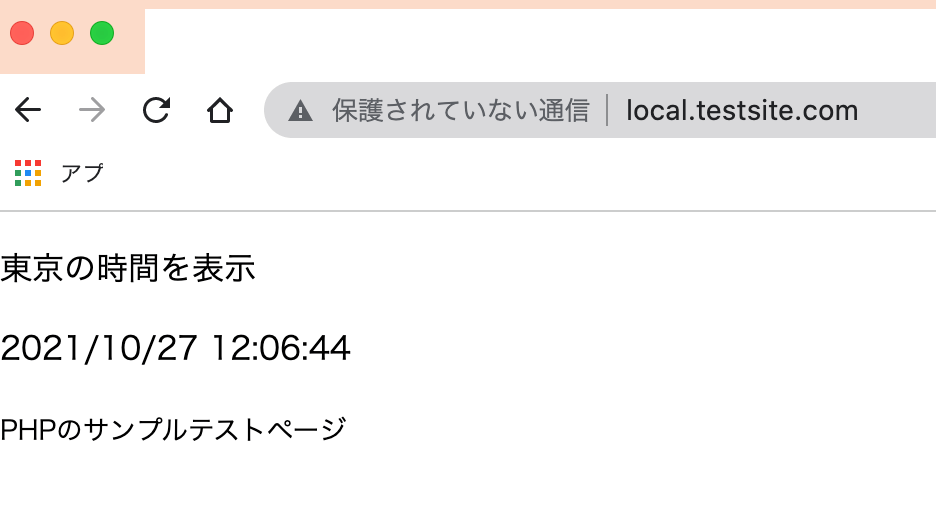
お疲れ様でした。
まとめ
はじめは便利なツールがいろいろあるし、頼ってみようとおもいましたが、ググっているうちにファイルを直接編集した方がはやく、わかりやすかったので今回ご紹介しました。
私も記事にまとめながら、初心者ながらに整理できたので、よかったです。
なにかおかしい記述・間違いあればご指摘くださると助かります。
ではでは。
