C言語の勉強
宣言します!本日よりC言語の勉強を始めます。
出産を無事終え、この先のことを考えるとやはりプログラミングをもう一度勉強し、いずれは仕事にできれば…という淡い期待を抱き、細く長く、勉強することにしました。
目先の目標は、こどもたちが小学生になる頃までにC言語を獲得すること。6年あります。
家事・育児の片手間にできるのか否か…
とりあえず今日は環境構築と「Hello,World!」までの備忘録です。
- MacでのC言語環境構築
- C言語練習用のフォルダを作る
- VSCode上でC言語フォルダに新規ファイル作成
- hello.cの中身を打つ
- ターミナル上でコンパイル、実行
- つまづきポイント(超初心者編)
- まとめ
MacでのC言語環境構築
VSCodeがインストールされてるので、せっかくなので活用。
VSCodeのインストール方法は以下の記事参照。
micche-labo.hatenablog.com
以下のサイトを参考に…
参考
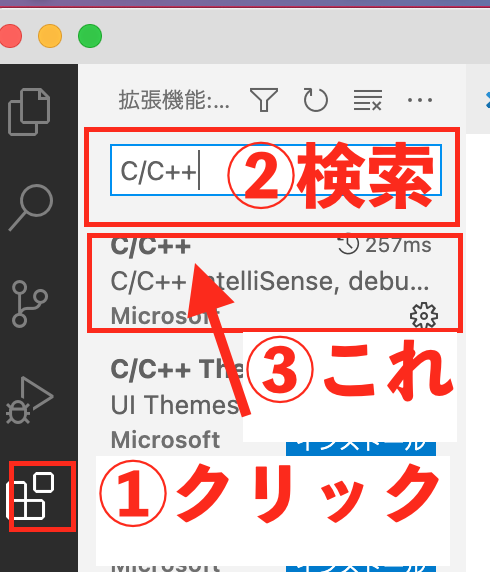
インストールが終わると画面に何か色々こうしたほうがいいよ〜って出てきますが一旦無視。
C++でなくC言語なので。
C言語練習用のフォルダを作る
Finder上で「C言語」というフォルダを作りました。

VSCode上でC言語フォルダに新規ファイル作成
VSCode上で先ほど作った「C言語」フォルダに、「hello.c」という名前でファイルを保存します。
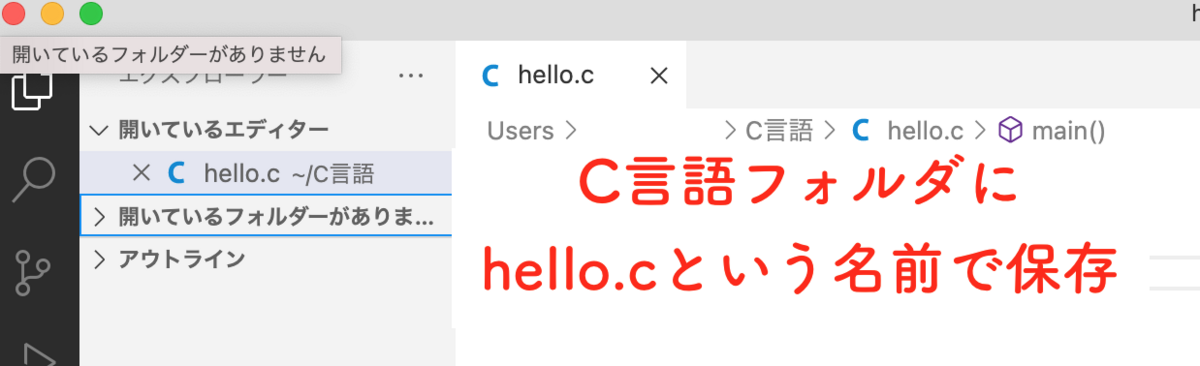
hello.cの中身を打つ
とりあえず見様見真似でサイト通りにプログラムを打ち込みます。
#include <stdio.h> int main(){ printf("Hello,World!\n"); }
ターミナルに Hello,World! と表示させるコードです。
できたら保存します。
ターミナル上でコンパイル、実行
ここまできたらあとはターミナルに移動。
VSCodeのターミナルを開きます。
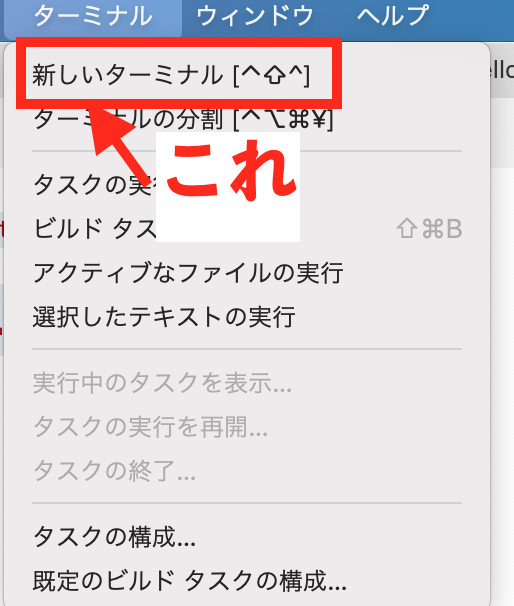
次にターミナルで
cd C言語
と打ち込み、「C言語」フォルダに移動します。
それから
gcc -o hello hello.c
と打ち込み、先ほどの「hello.c」ファイルをコンパイルします。
gccとは
Cコンパイラのコマンド。
ターミナル上で gcc -help と入力すると、オプションがずらずらっと表示される。
o <file> Write output to <file> と書いてあることから、gcc -o hello で、hello.cファイルをhelloというファイル名で保存していることがわかる。
参考
最後に
./hello
と打ち込み実行。
うまくいけばこんな感じ。

gcc -o hello hello.c && ./hello
とすることで、コンパイルと実行を同時に行うことも可能。
つまづきポイント(超初心者編)
ターミナルでコンパイル時、ファイルがないと言われた。

理由は簡単。
「C言語」フォルダに移動していなかった為。
cd C言語
で移動してあげると解決。
まとめ
今日は「Hello,World!」をターミナル上で出すのみで終わりです。
環境構築の方法を調べたりしていたら1時間がすぎていました。
今後はこどもたちがお昼寝している間、30分〜1時間を目処に勉強&記録していこうと思います。
がんばるぞ〜〜〜!